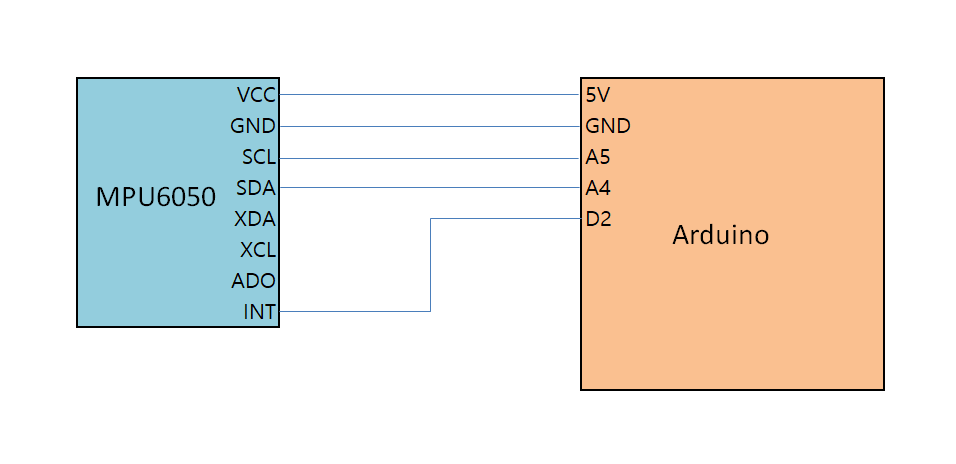???? - 5. 아두이노에서 지자기 센서(GY-271) 사용하기
간단히 말하면 나침반 역할을 하는 센서입니다.
칩셋이 원래는 HMC5883L이었으나 단종되어 최근에는 QMC5883L로 나오고 있는듯합니다. 하지만 보유중인 부품이 HMC5883L인 관계로 해당 칩셋 기준으로 테스트를 진행하겠습니다.
배선도
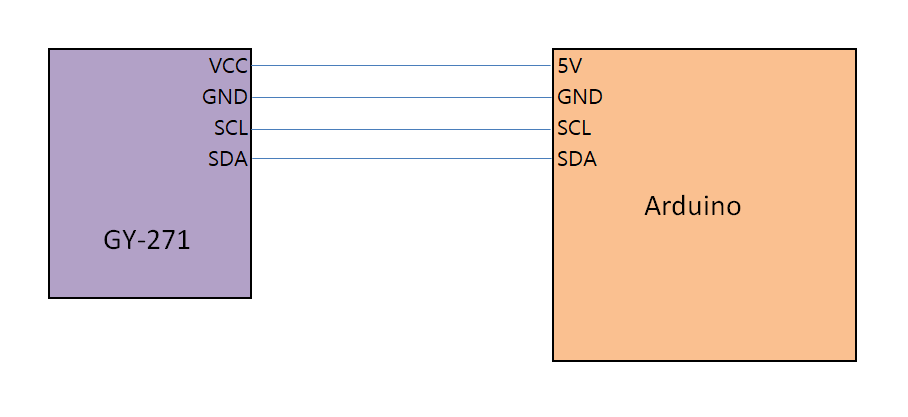
관련 라이브러리 설치
- 구글에서 HMC5883L arduino library를 검색합니다.
- 나온 결과 중에서 https://github.com/jarzebski/Arduino-HMC5883L 로 들어갑니다.
- 라이브러리를 ZIP 파일로 다운받습니다. (CODE 버튼 누르고, Download ZIP 선택)
- 아두이노 IDE를 실행
- 스케치 > 라이브러리 포함하기 > .ZIP 라이브러리 추가 메뉴를 실행합니다.
- 다운 받은 ZIP 파일을 선택합니다.
예제 실행
- 파일 >예제 밑에 Arduino-HMC5883L-master 항목이 생긴 것을 볼 수 있습니다.
- 이 밑에 있는 HMC5883L_processing 예제를 열어서 컴파일 후 업로드합니다.
- 툴 > 시리얼 모니터를 엽니다.
실행 결과
- 아래와 같이 노멀 벡터 X/Y/Z 요소, 보정 안된 방위 각도, 보정(HMC5883L 각도 이슈)된 방위 각도, 평활화(smooth) 처리된 방위각 순으로 출력되는 것을 확인할 수 있습니다.
1117.80:-376.28:-92.00:345.83:337.00:339 1123.32:-380.88:-82.80:345.70:337.00:339 1116.88:-369.84:-89.24:346.11:339.00:339 1127.92:-387.32:-73.60:345.48:337.00:339 1120.56:-371.68:-84.64:346.08:339.00:339 1139.88:-386.40:-72.68:345.71:337.00:339 1121.48:-371.68:-84.64:346.10:339.00:339 1139.88:-386.40:-70.84:345.71:337.00:339 1130.68:-385.48:-73.60:345.61:337.00:339 1138.96:-387.32:-70.84:345.65:337.00:339 1129.76:-387.32:-72.68:345.51:337.00:339 1138.96:-387.32:-69.00:345.65:337.00:339 1129.76:-386.40:-69.92:345.55:337.00:339 1122.40:-373.52:-80.96:346.03:339.00:339 1132.52:-387.32:-69.92:345.55:337.00:339 1123.32:-373.52:-81.88:346.04:339.00:339 1141.72:-388.24:-66.24:345.65:337.00:339 1123.32:-372.60:-81.88:346.08:339.00:339 1141.72:-388.24:-68.08:345.65:337.00:339
'1. 연구 모듈 > 비분류' 카테고리의 다른 글
| 아두이노에서 기울기 센서(MPU-6050) 사용하기 (0) | 2021.11.24 |
|---|---|
| 아두이노에서 스위치 사용하기 (내부풀업 방식) (0) | 2021.08.20 |
| 아두이노에서 포텐셔미터 사용하기 (0) | 2021.08.20 |
| 아두이노를 활용한 조이스틱 제작방법 개요 (0) | 2021.08.10 |
| 웹 프론트엔드 빌드 중, Node Sass does not yet support your current environment 에러 원인 (0) | 2021.03.15 |